Zo voeg je een rechtsgeldige handtekening toe aan een digitaal PDF-bestand

Het digitaal ondertekenen van documenten heeft behoorlijk wat voordelen. Veiligheid is er natuurlijk een van. Niet onbelangrijk, nu digitale identiteitsfraude een enorm probleem is in Europa. Een rapport uit 2022 gaf zelfs aan dat 28 miljoen Europeanen gezamenlijk meer dan 1 miljard euro zijn verloren aan identiteitsfraude, tussen 2017 en 2019.
Vanuit een zakelijk perspectief biedt een elektronische handtekening veel voordelen, zoals het besparen van tijd en kosten, het gebruiksgemak en natuurlijk de rechtsgeldigheid. In dit artikel vertellen we welke stappen je moet nemen om je elektronische handtekening te zetten op een PDF met Adobe Acrobat.
Je elektronische handtekening instellen
Er zijn drie verschillende elektronische handtekeningen, ieder met een eigen veiligheidsniveau. Deze zijn opgesteld door de Europese electronic identification and trust services (eIDAS) en zijn als volgt:
| Soort eSignature | Toelichting |
Simple Electronic Signature (SES) | Deze eenvoudige elektronische handtekening kan worden gebruikt om iets te accepteren of te bevestigen, zonder dat het nodig is om de identiteit van de ondertekenaar te verifiëren. Dit kan een simpele “ik ga akkoord” knop zijn en deze methode is niet echt veilig. |
Advanced Electronic Signature (AES) | Met een geavanceerde elektronische handtekening kun je de identiteit van de ondertekende partij nagaan, maar niet verifiëren. Hierdoor is deze methode veiliger dan een SES. Je hebt een Secure Signature Creation Device (SSCD) nodig om dit soort handtekeningen te accepteren. Een SSCD kan zowel hard- als software zijn, zoals een smartcard die voldoet aan de vereisten van eIDAS. |
Qualified Electronic Signature (QES) | Een gekwalificeerde elektronische handtekening is het veiligst, met dezelfde mate van veiligheid als een traditionele handtekening. De ondertekenaar moet meerdere verificaties doorstaan, waaronder een online kennismaking en multi-factor authenticatie.
Het is zo veilig dat de bewijslast bij een ongeldige handtekening ligt bij de afzender en niet bij de partij die de handtekening heeft aangevraagd, zoals bij een SES en AES. Organisaties moeten een Qualified Signature Creation Device (QSCD) gebruiken om dit soort handtekeningen te kunnen accepteren. |
De stappen om een QES te verkrijgen zijn:
1. Zoek in de Europese Trusted List Browser naar Qualified Trust Service Providers (QTSP’s). Dit zijn gekwalificeerde verleners van vertrouwensdiensten, waar je diensten kunt afnemen voor het regelen van een QES.
2. Bewijs je identiteit door middel van een erkend digitaal document/certificaat, zoals een paspoort. De QTSP kan je hiermee helpen.
3. De QES wordt gegenereerd mits je identiteit overeenkomt met het gekwalificeerde digitale certificaat. Waarna je een document kunt ondertekenen.
Om klanten de mogelijkheid te geven om documenten online te ondertekenen, kun je gebruikmaken van een oplossing zoals Entrust Signhost. De gebruiker krijgt hierdoor toegang tot apps als itsme en ZealiD voor het genereren van QES-handtekeningen. Dit verloopt via een eenmalig identificatieproces.
Voeg je gekwalificeerde elektronische handtekening toe aan Adobe Acrobat Pro
De instructies hieronder zijn voor zowel Adobe Acrobat als Acrobat Pro, inclusief verschillende versies. Hoewel Adobe vrij consistent is qua interface, kan het zijn dat de functies iets verschillen als je een andere versie gebruikt.
Opmerking: In Adobe wordt er naar de QES gerefereerd als een certificaat. Dit stappenplan gaat ervan uit dat je al een QES bezit van een QTSP.
1. Open Adobe Acrobat. Ga naar Bewerken > Instellingen (Windows) of Acrobat > Instellingen (Mac). Kijk onder Categorieën en kies Handtekeningen.
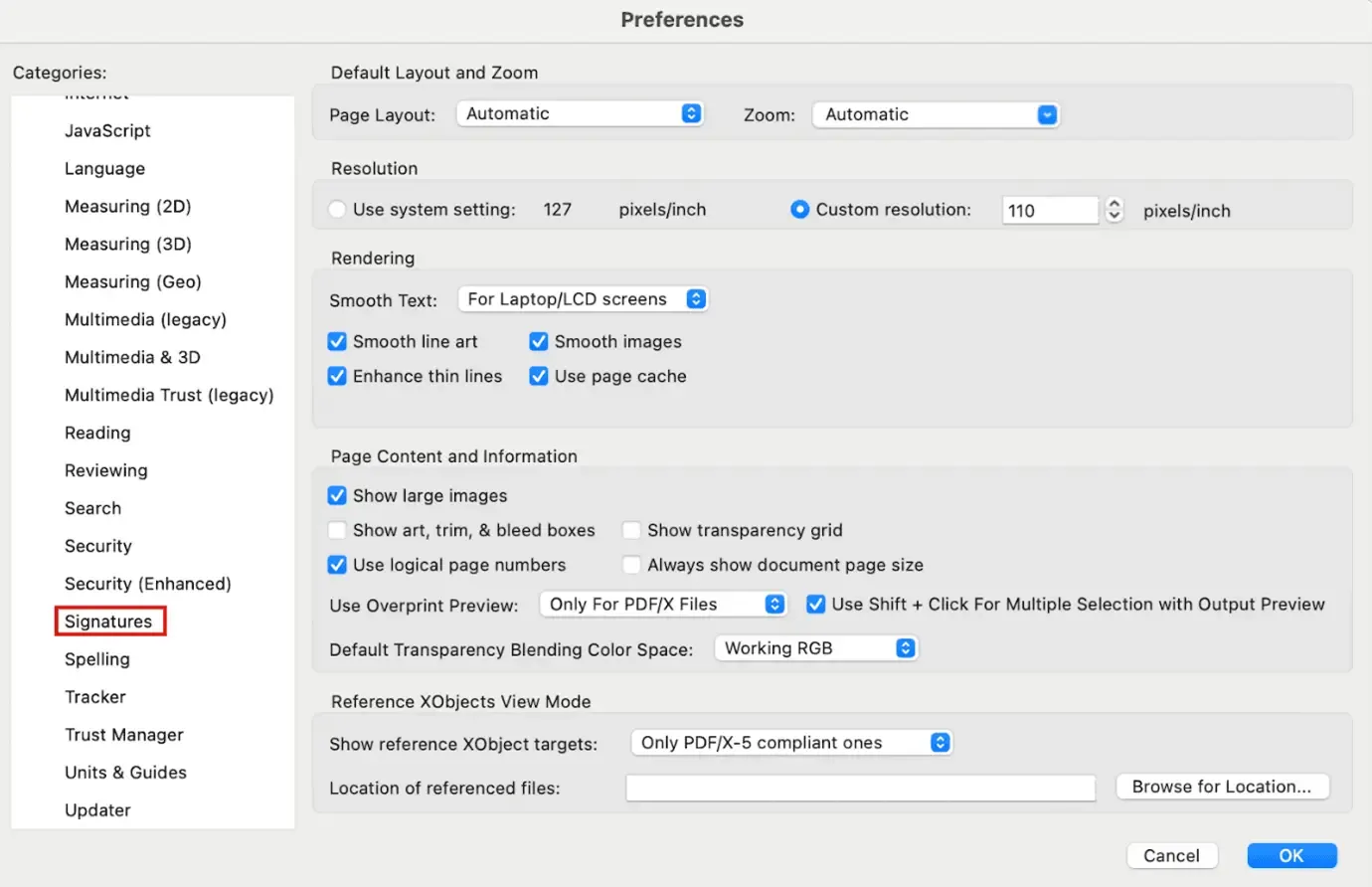
2. Klik op Identiteiten & vertrouwde certificaten en klik op Meer.
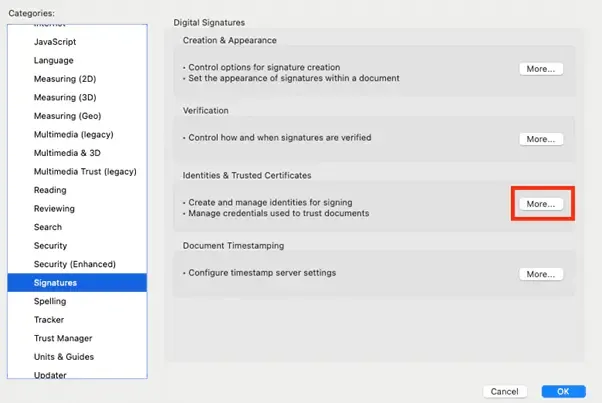
3. In het gedeelte van Digital ID’s kies je ID toevoegen. Hier kun je een nieuwe Digitale ID toevoegen of een bestaande kiezen. Volg de stappen om je ID aan te maken. Je zal worden gevraagd om het invullen van je naam, afdelingsunit, naam van de afdeling, e-mailadres en land.
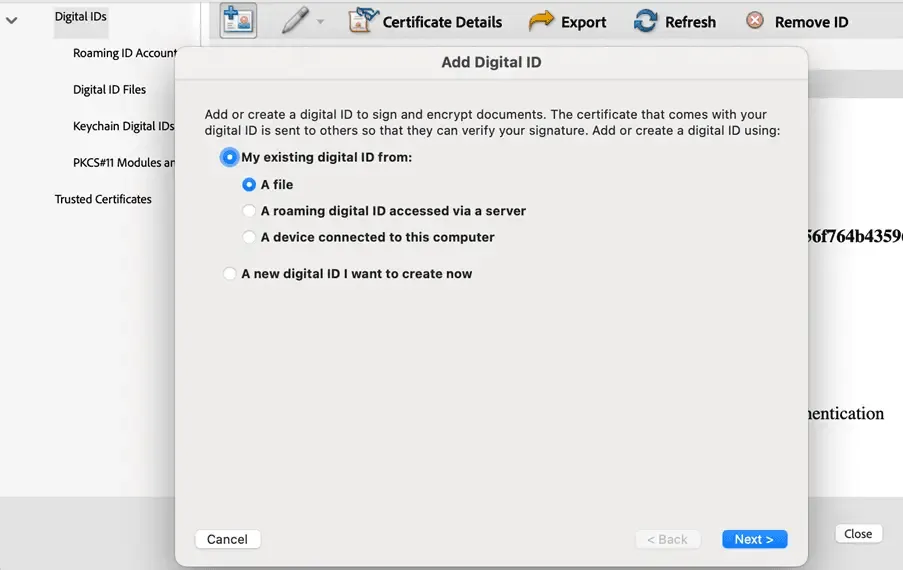
4. Selecteer een Bestaande digitale id en Een bestand en klik daarna op Volgende. Navigeer nu naar je QES-bestand en volg wederom de stappen in het programma om deze te importeren.
5. Na het maken van je Digitale ID kun je bepalen hoe je elektronische handtekening eruit moet komen te zien. Denk aan het toevoegen van details zoals je naam, functie en/of bedrijf. Het is zelfs mogelijk om een afbeelding toe te voegen van je geschreven handtekening.
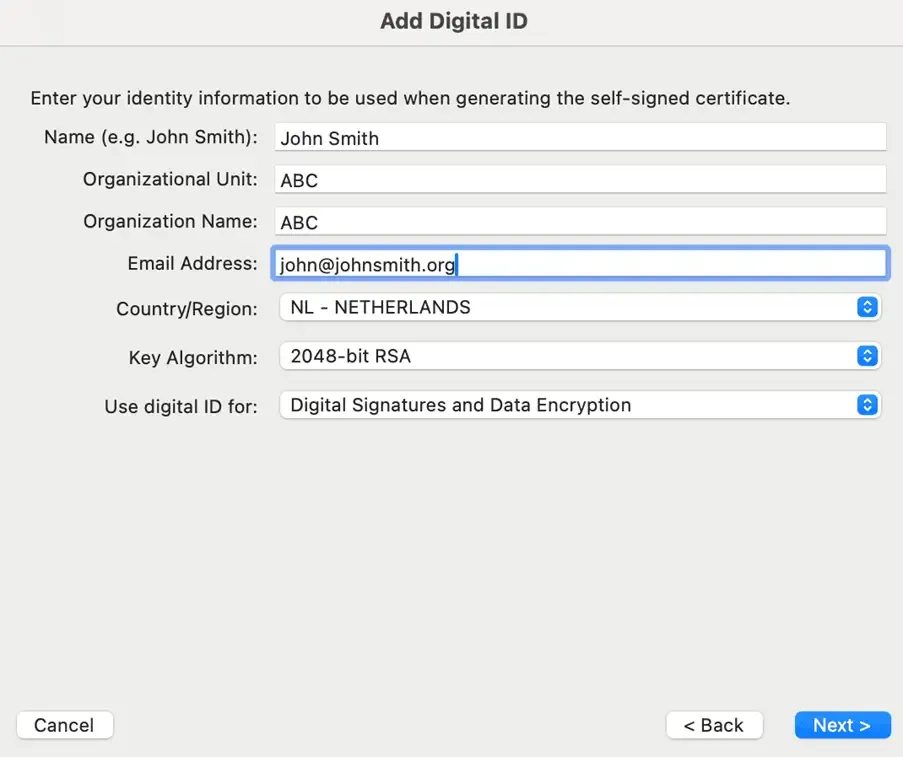
6. Nadat je jouw Digitale ID en handtekening hebt ingesteld, sla je deze op. Je kunt deze dan terugvinden onder Handtekeningen en gebruiken voor het ondertekenen van PDF’s in Adobe Acrobat.
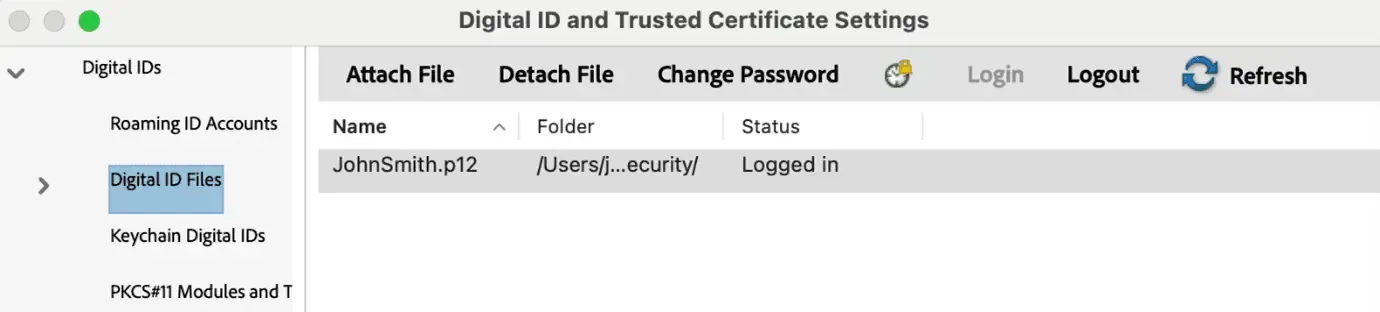
Hoe je een PDF digitaal ondertekent met Adobe Acrobat en een wettelijk bindende handtekening
1. Open Adobe Acrobat en vervolgens het PDF document dat je wil ondertekenen.
2. Kies voor het menu-item Alle tools, aan de linkerkant van het scherm. Selecteer Meer weergeven.
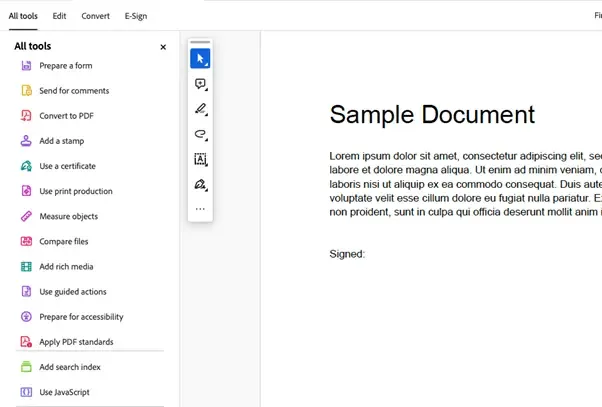
3. Kies Een certificaat gebruiken in het menu.
4. Selecteer Digitaal ondertekenen
5. Er zal nu gevraagd worden om een gebied te tekenen waar de handtekening moet komen. Teken met je muis of touchpad een gebied op het document.
6. In een pop-up venster komen nu je beschikbare Digitale ID’s te staan. Selecteer de handtekening die je wil gebruiken. Als deze er niet bij staat, selecteer dan de optie Nieuwe digitale ID configureren. Klik op Doorgaan.
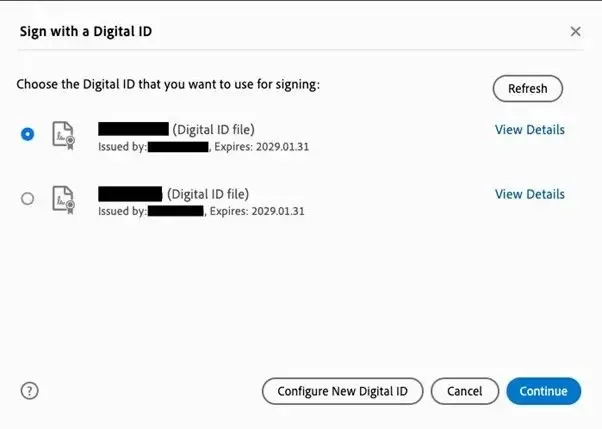
7. Het is mogelijk om je handtekening te personaliseren. Bepaal zelf hoe deze eruit komt te zien, zoals een bepaalde stijl of andere speciale kenmerken. Je kunt het document ook vergrendelen om er zeker van te zijn dat het niet meer kan worden aangepast.
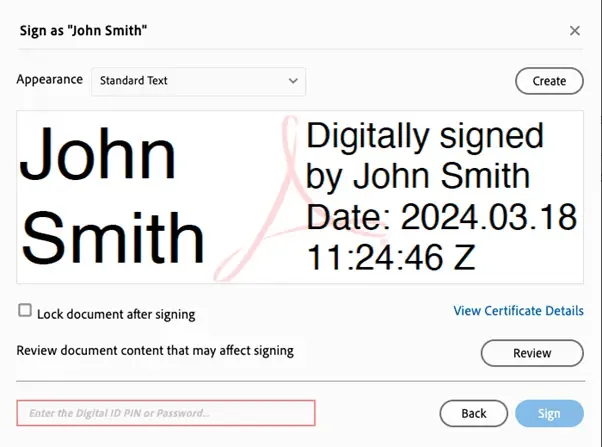
8. Onderteken het document als je tevreden bent met de manier waarop de handtekening op je document staat. Kies voor Ondertekenen, waarna je wordt gevraagd om het ondertekende document op te slaan.
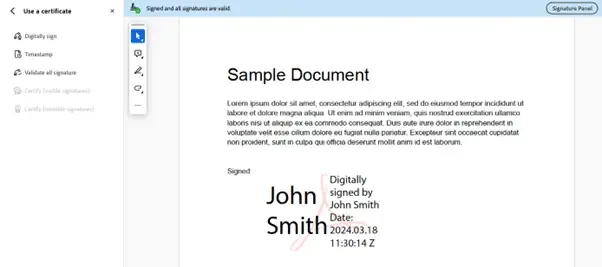
Voordelen van een elektronische handtekening voor PDF’s
Gemak
We leven in een wereld waarin we vaker online en hybride werken. In Ierland geeft 25% van werknemers in 2022 aan dat ze meestal vanuit huis werken. In Finland is dit percentage 23.1%. In het VK werkte ook een kwart vanuit huis gedurende 2022 en 13% kwam zelfs helemaal niet op kantoor.
Als bedrijven een natte handtekening vereisen voor documenten, kan dit dus voor problemen zorgen. Dit betekent namelijk dat alle betrokkenen naar kantoor moeten komen of dat meerdere papieren documenten moeten worden verstuurd of gebracht. Met een beetje pech moet je wachten tot de persoon in kwestie aanwezig is, voor het ondertekenen van een enkel document.
Niet alleen in eigen land, maar voor bedrijven in heel Europa is het implementeren van digitale rechtsgeldige handtekening een ware game-changer.
Tijdbesparend
Inhakend op het vorige punt, besparen organisaties ook veel tijd als er direct handtekeningen kunnen worden gezet op contracten en overeenkomsten die wettelijk gezien waterdicht zijn. Dit zorgt namelijk voor een efficiëntere workflow.
Zo kun je nieuwe klanten eerder welkom heten en direct tot actie overgaan, zonder te hoeven wachten op de post. In de hoop dat iemand al de tijd heeft gehad om het document handmatig te ondertekenen.
Kostenbesparend
Het gebruik van papieren documenten is behoorlijk prijzig. Je moet ze afdrukken, versturen en bewaren, waar stuk voor stuk kosten mee gepaard gaan.
Door een oplossing in de cloud te gebruiken die beschikt over de nodige veiligheidsmaatregelen, bespaar je op de kosten van papier, inkt en postzegels. En je hoeft je geen zorgen te maken waar je deze papierwinkel op een veilige manier moet opslaan.
Veiliger
Door belanghebbenden documenten te laten ondertekenen met een QES, profiteer je van de hoogste mate van beveiliging. De ondertekenende partij ondergaat een digitaal identificatieproces, zodat je er zeker van bent met wie je zaken doet. Als er zich een geschil voordoet, dan weet je dat de bewijslast bij hen ligt.
In de zakenwereld is het essentieel om te weten met wie je in zee gaat. Het elektronisch ondertekenen van een PDF geeft je de gemoedsrust die je nodig hebt.
Rechtsgeldigheid en compliance
Door een elektronische handtekening op de juiste manier te gebruiken, weet je zeker dat je in lijn bent met de regels van de desbetreffende jurisdictie. In de EU staan de vereisten in de eIDAS-verordening, waarin precies staat wat de voorwaarden zijn voor rechtsgeldige elektronische handtekeningen.
Milieuvriendelijk
Door te kiezen voor elektronische handtekeningen op PDF’s bespaar je behoorlijk wat papier en hoeft er minder te worden gereisd om handtekeningen in eigen persoon te zetten. Dit betekent een kleinere ecologische voetafdruk, wat beter is voor het milieu en tevens helpt om je ESG-status te verbeteren.
FAQ’s
Hoe verifieer ik een elektronische handtekening?
- Open het document: Open het ondertekende PDF-bestand in een softwareprogramma dat elektronische handtekeningen ondersteunt.
- Zoek de handtekening: Kijk in de PDF waar de handtekening staat, dit staat meestal aangegeven met behulp van een icoon of een uitgelicht gebied.
- Open de eigenschappen: Selecteer de handtekening en klik met de rechtermuis om de “Eigenschappen” te openen, of een gelijksoortige optie.
- Controleer de details: Controleer in het scherm de details van de handtekening, zoals de naam, de datum en de tijd. Kijk ook of het document nog is bewerkt na ondertekening.
- Verifieer het certificaat: Zoek naar het gedeelte met informatie over de status van het certificaat. Ga na of deze betrouwbaar en geldig is.
- Controleer eventuele waarschuwingen: Check altijd of er waarschuwingen worden weergegeven over de handtekening, zoals “Onbekend” of “Signature not verified”. Dit kan namelijk betekenen dat er problemen zijn met de elektronische handtekening en de rechtsgeldigheid.
Neem contact op met de uitgever van het certificaat: Als je verdere verificatie nodig hebt, kun je contact opnemen met de maker van het certificaat. Of informatie opzoeken op hun website.
Is een digitale handtekening in een PDF legaal?
Een elektronische handtekening is een legale manier om documenten zoals PDF's te ondertekenen. In de EU heeft alleen een gekwalificeerde elektronische handtekening (QES) dezelfde status als een natte handtekening. Zorg er dus voor dat je deze methode gebruikt voor belangrijke PDF-documenten.
Hoe zorg ik ervoor dat een PDF elektronisch getekend kan worden?
Het maakt niet uit welk PDF-programma je gebruikt, er zal altijd een optie zijn om deze te ondertekenen. Als je Adobe Acrobat gebruikt, open je eerst de PDF, klik vervolgens op “invullen en ondertekenen” en maak een handtekeningveld aan. Verstuur het document tenslotte naar de ondertekenaar.
Conclusie
Met Entrust Signhost wordt het proces van het ondertekenen van documenten met een gekwalificeerde elektronische handtekening (QES) eenvoudig en betrouwbaar voor zowel medewerkers als klanten.
Dit is hoe Signhost het proces van het ondertekenen van documenten met een QES vereenvoudigt:
Signhost biedt een gebruiksvriendelijke interface die gebruikers stap voor stap door het ondertekeningsproces leidt, waardoor geavanceerde technische kennis overbodig wordt. Als een gekwalificeerde vertrouwensdienstverlener van elektronische handtekeningen garandeert Entrust dat uw handtekeningen wettelijk bindend zijn en voldoen aan relevante regelgeving. Door Signhost te gebruiken, kunt u uw documentondertekeningsproces stroomlijnen, efficiënt contracten, overeenkomsten en andere essentiële documenten ondertekenen. Start vandaag nog gratis met Entrust Signhost en ontdek het gemak en de veiligheid van het ondertekenen van documenten met een gekwalificeerde elektronische handtekening.
Referenties en meer te lezen
*Disclaimer: Deze content is geen juridisch advies. De geschiktheid, afdwingbaarheid of toelaatbaarheid van elektronische documenten zal waarschijnlijk afhangen van vele factoren, zoals het land of de staat waar u opereert, het land of de staat waar het elektronische document zal worden verspreid, en het type elektronisch document in kwestie. Raadpleeg een passende juridische adviseur om mogelijke juridische implicaties en vragen met betrekking tot het gebruik van elektronische documenten te analyseren.